Pada tutorial kali ini kita akan belajar bagaimana cara menginstall android studio, cukup kita ketahui pada tanggal 16 Mei 2013 tepatnya saat Google IO berlangsung, Google mengenalkan bahwa Android Studio sebagai IDE (Integrated Development Environment) resmi untuk mengembangkan aplikasi berbasis android.
Perlu kita ketahui salah satu bahasa pemprograman yang bisa anda gunakan untuk mengembangkan aplikasi android adalah java, ada pula bahasa pemprograman Kotlin sebagai bahasa kedua yang secara resmi di dukung oleh Google.
Jika anda menggunakan bahasa pemprograman java, tentunya anda juga membutuhkan yang namanya Java Runtime Environment atau lebih di kenal dengan (JRE) yang mempunyai fungsi sebagai mesin virtual untuk menjalankan program java.
Baca juga : Cara install JDK di windows
Cara Mudah Install Android Studio di Windows
Perlu anda pahami untuk menginstall Android Studio di butuhkan koneksi internet yang digunakan untuk mendownload beberapa komponen-komponen pendukungnya, jika di rasa sudah siap mengikuti langkah-langkah saya berikut ini:
1#. Anda dapat mendownload aplikasi Android Studio terlebih dahulu pada link di bawah ini .
- Semua Versi dari Android Studio : https://developer.android.com/studio/archive
- Versi terbaru dari Android Studio : https://developer.android.com/studio/index.html#downloads
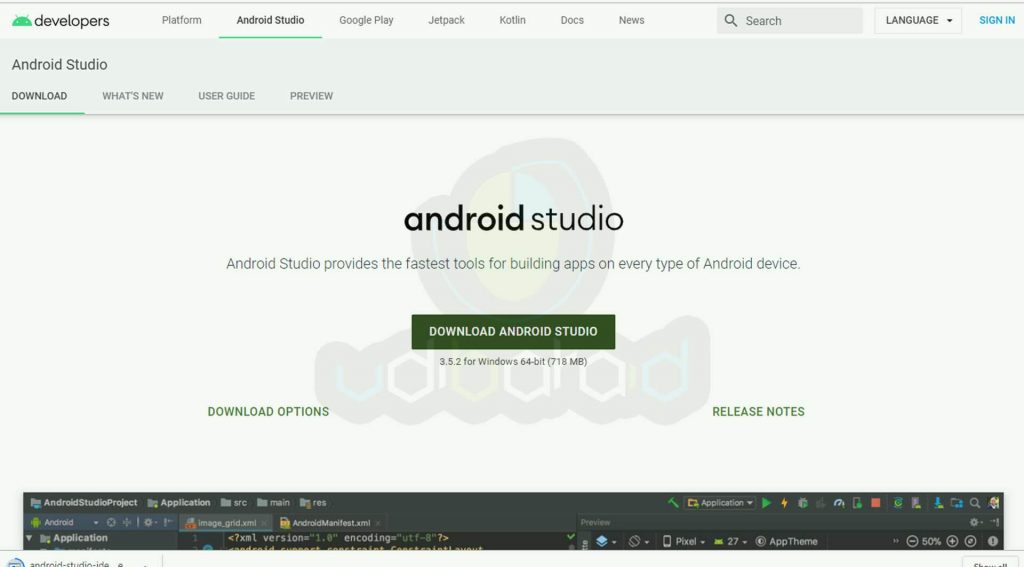
#2. Kemudian anda dapat menekan tombol Download Android Studio, Ceklis pada baris I have read and agree with above terms and conditions, lanjut dengan menekan tombol Download Android Studio For Windows
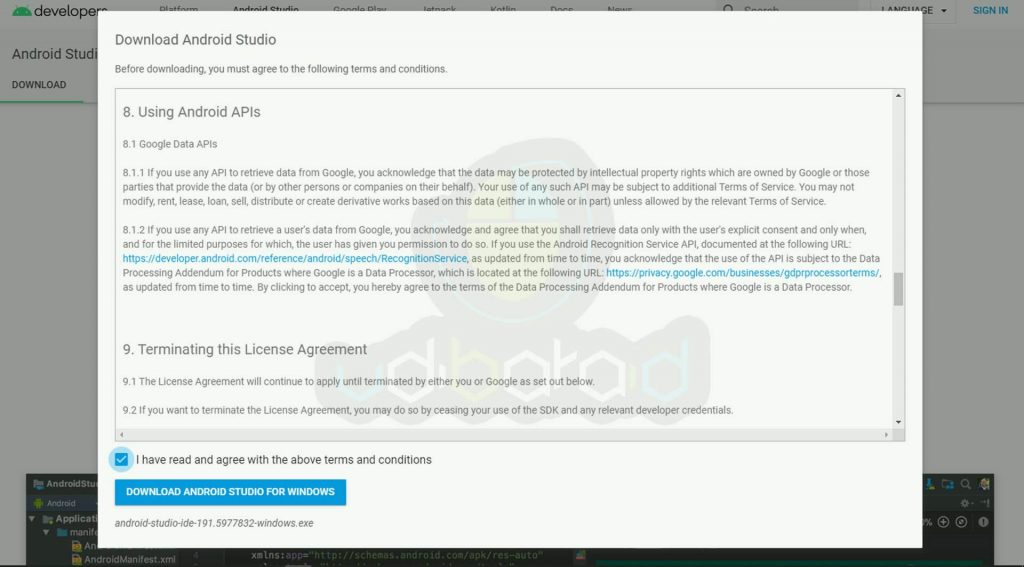
3#. Setelah selesai di Download. Klik kanan pada installer android studio, kemudian pilih Run as administrator. Pada tampilan awal pilih saja Next seperti gambar di bawah ini.
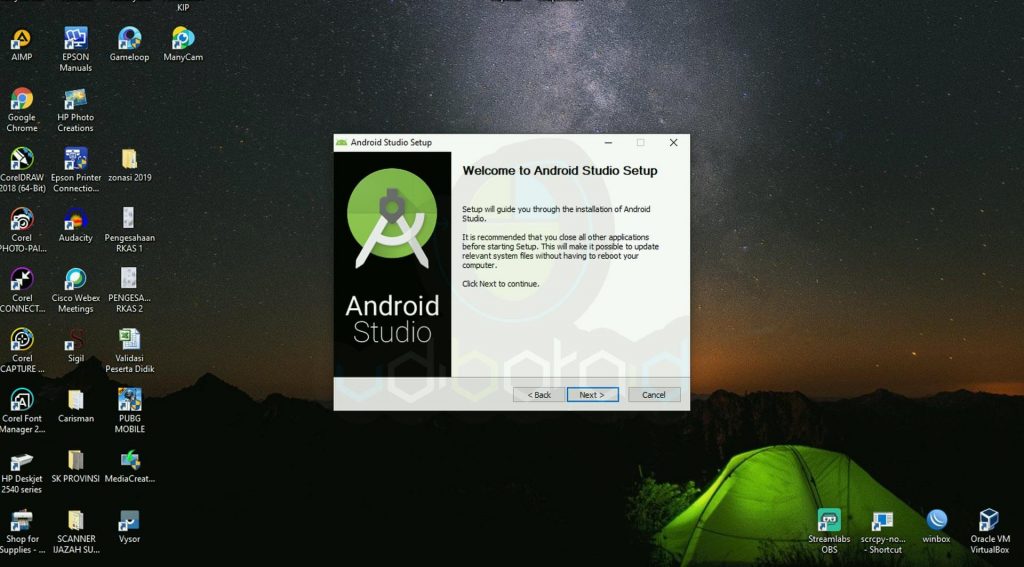
4#. Pada tahap ini silahkan ceklist pada Android Virtual Device, kemudian Next.
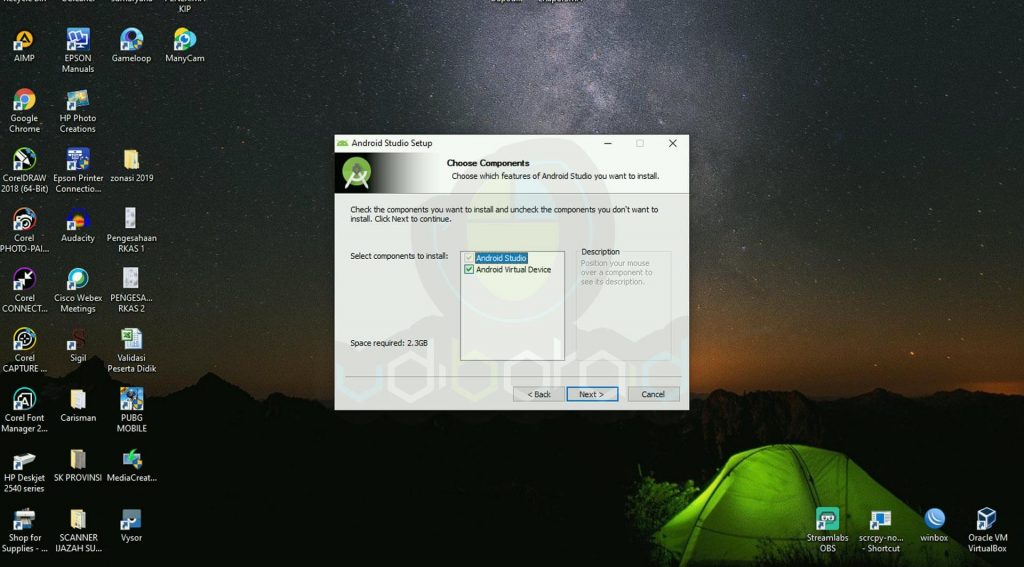
5#. Setelah itu anda dapat menekan tombol Install.
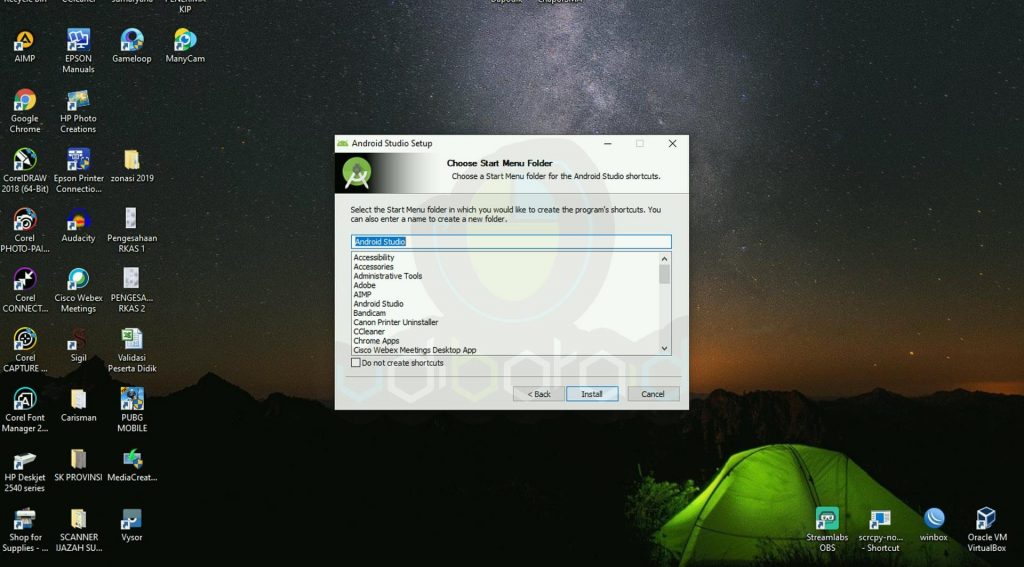
6#. Tunggu hingga proses install selesai, selanjutnya Next.
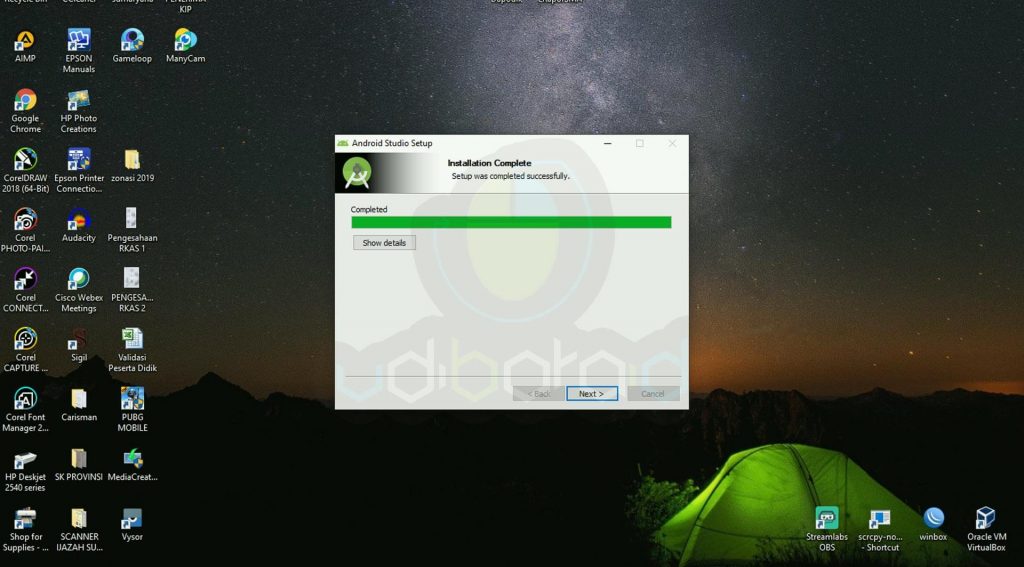
7#. Celist saja pada Start android Studio, kemudian Finish.
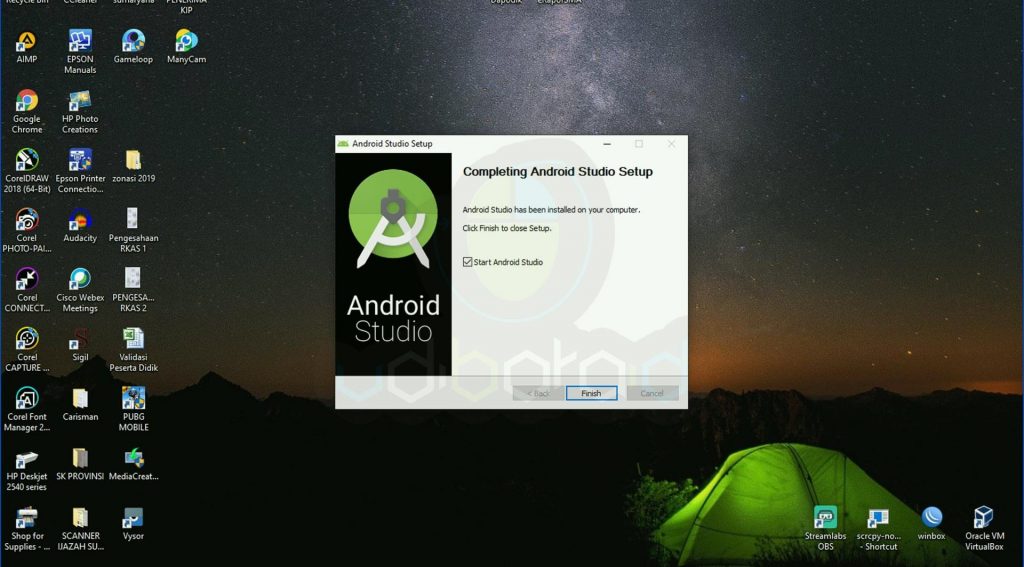
8#. Pada Android Studio Setup Wizard, silahkan anda Next saja. Pastikan internet anda cukup kuat untuk proses download beberapa komponen-komponen pendukungnya.
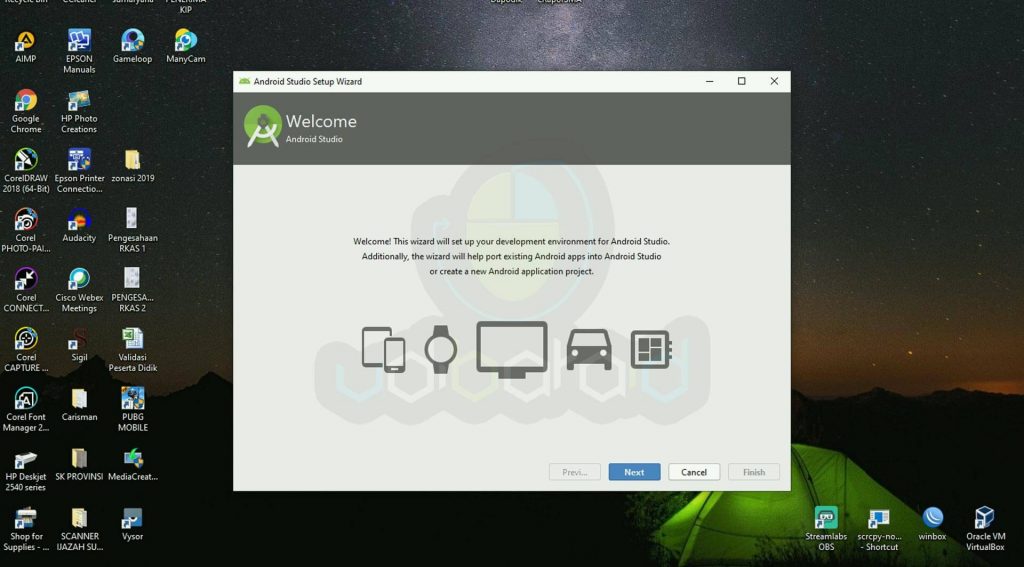
9#. Pilih Standard, kemudian Next.
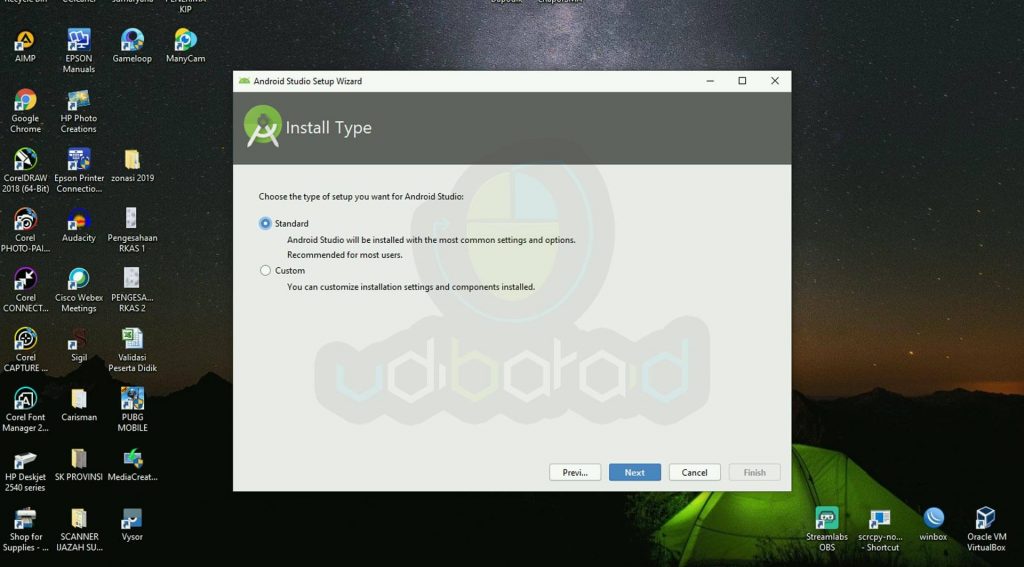
10#. Silahkan anda pilih tema yang anda sukai, ada dua tema yaitu darkula dan light. Kemudian Next.
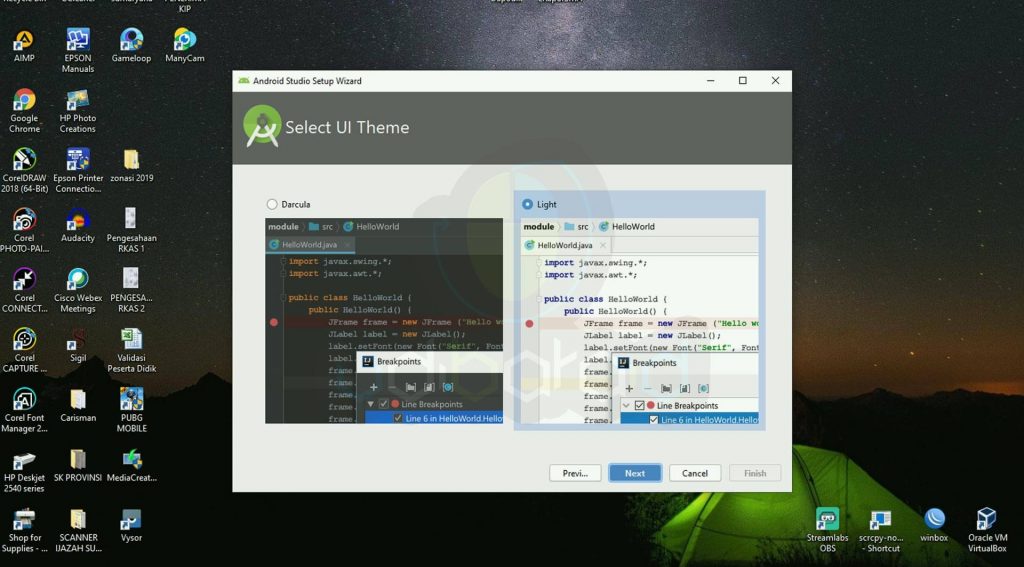
11#. Ini dia beberapa komponen SDK yang dapat anda pilih, ceklist semua saja. Kemudian pilih Next.
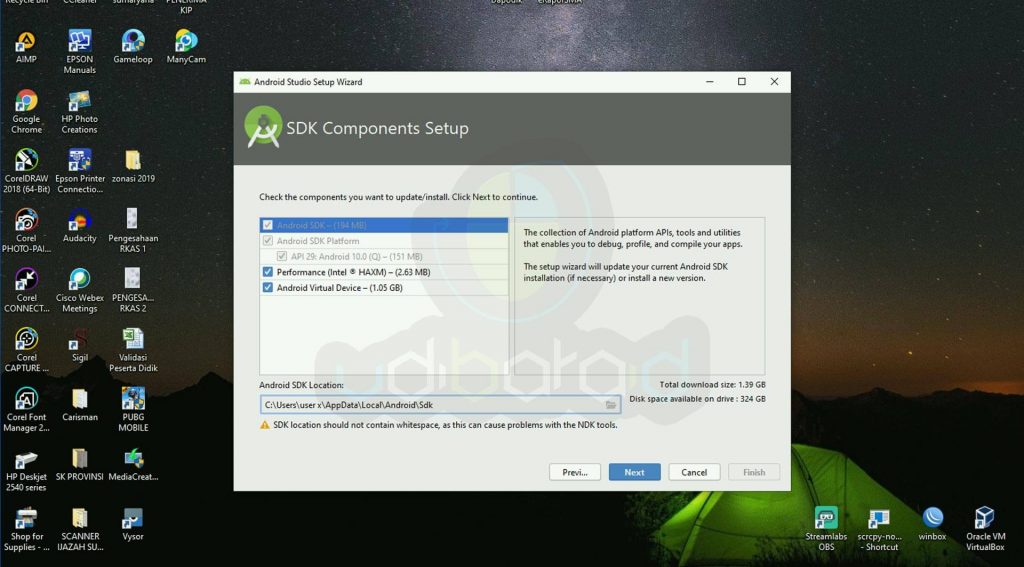
12#. Di bawah ini ada beberapa komponen yang harus anda download, cukup lumayan besar mencapai 1,5 GB. Jika di rasa sudah siap silahkan pilih Finish.
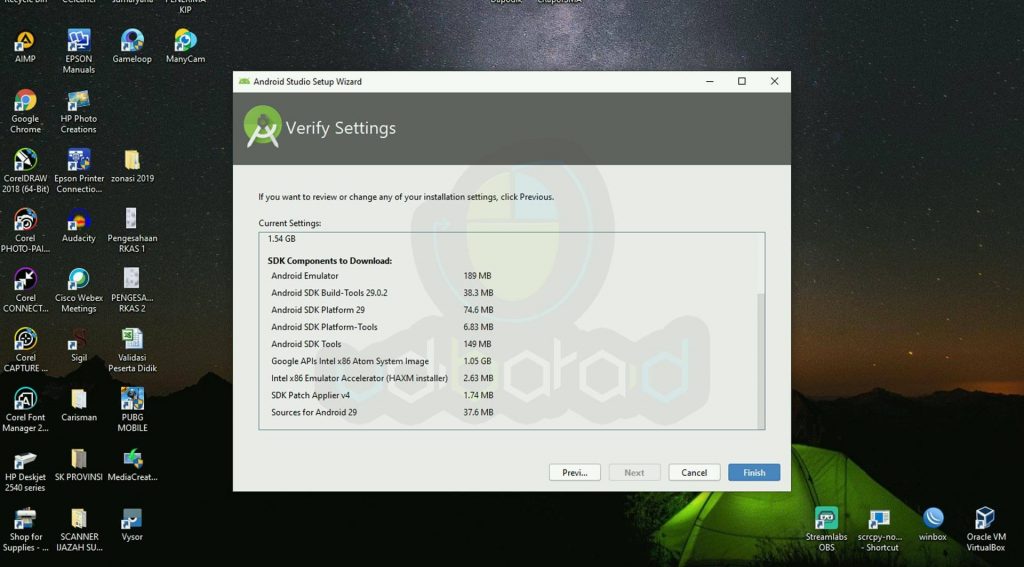
13#. Tunggu hingga proses download komponen SDK selesai.
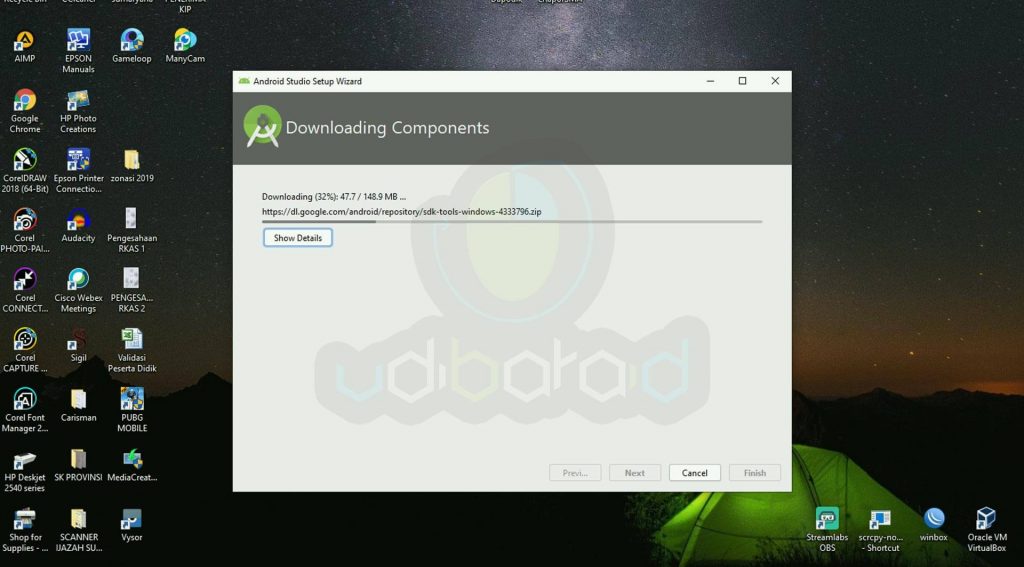
14#. Jika anda berhasil, kemudian pilih Finish.
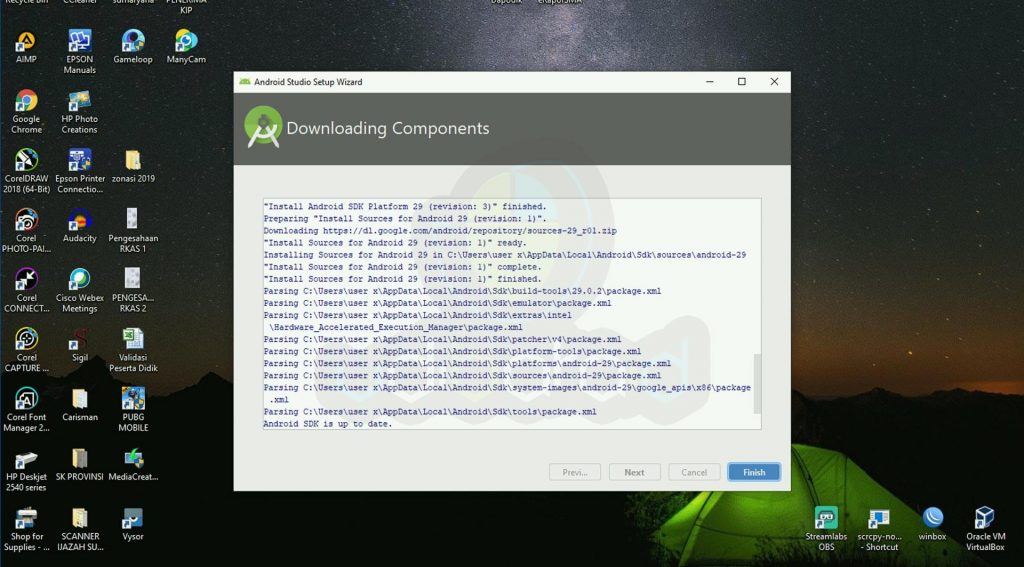
15#. Berikut tampilan awal selamat datang dari Android studio, anda dapat membuat new project, atau mengatur configurasi lainnya yang di butuhkan.

Jika anda berhasil sampai tahap terakhir ini, maka anda siap untuk membuat projek baru. Kita akan belajar bersama dan kita mulai dengan membuat aplikasi sederhana dan mudah tentunya. Tunggu tutorial menarik lainnya dari kami, tinggalkan pesan jika ada pesan dan kesan yang ingin di sampaikan, sampai jumpa pada artikel selanjutnya.