Dalam proyek pengembangan software baik dalam pembuatannya di lakukan secara sendiri atau dalam sebuah Tim kerja, kadang kita mengalami banyak perubahan pada file proyek yang sedang anda kerjakan.
Apalagi file proyek tersebut di kerjakan oleh banyak orang, semua perubahan yang tidak terdokumentasi dengan baik tentunya akan menyulitkan anda atau tim anda dalam mengembangkan proyek tersebut.
Dengan adanya Git maka masalah tersebut bisa teratasi, anda dapat mengetahui apa saja yang di ubah dan siapa yang mengubahnya. Tentunya lebih aman di gunakan ketika anda mengerjakan suatu proyek yang di kerjakan oleh banyak orang.
Cara Mudah Install Git di Windows 10
Git adalah sistem kontrol versi terdistribusi berbasis open source dan tentunya gratis, Git sebenarnya akan memantau segala perubahan yang terjadi pada file proyek anda, kemudian menyimpannya kedalam database.
Jika anda menggunakan Git, akan ada satu file dalam proyek anda. Karena Git tidak menyimpan seluruh isi file melainkan hanya perubahannya saja, yang akan di simpan dalam database. Menarik bukan, jika anda ingin menggunakan Git anda dapat melihat langkah-langkahnya berikut ini.
1# Masuk ke situs https://git-scm.com/, kemudian Dwonload aplikasi Git for windows.

2#. Setelah anda download, klik kanan pada installer git kemudian Run as administrator. Pilih Next
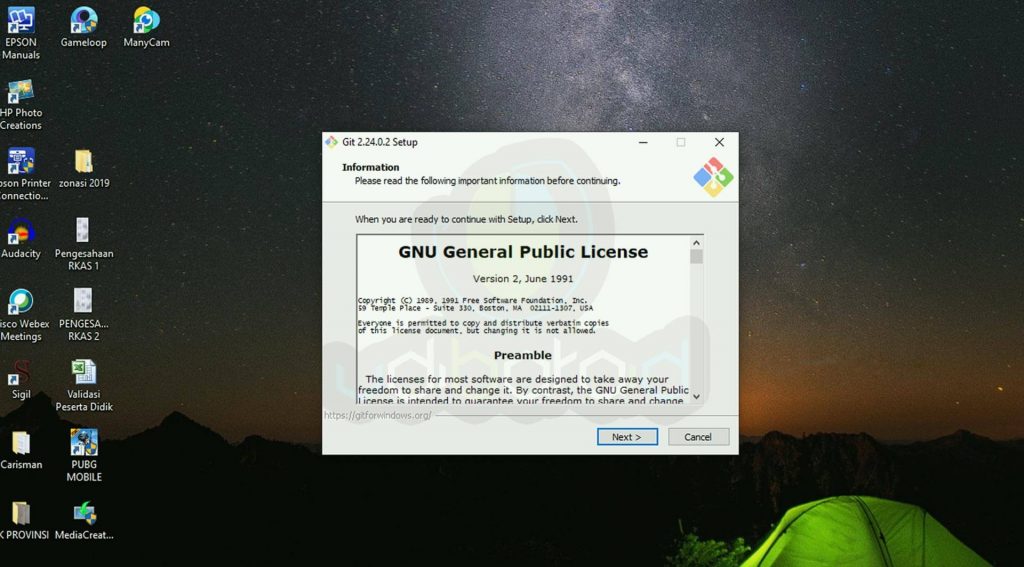
3#. Pilih lokasi dimana Git akan di install. Next
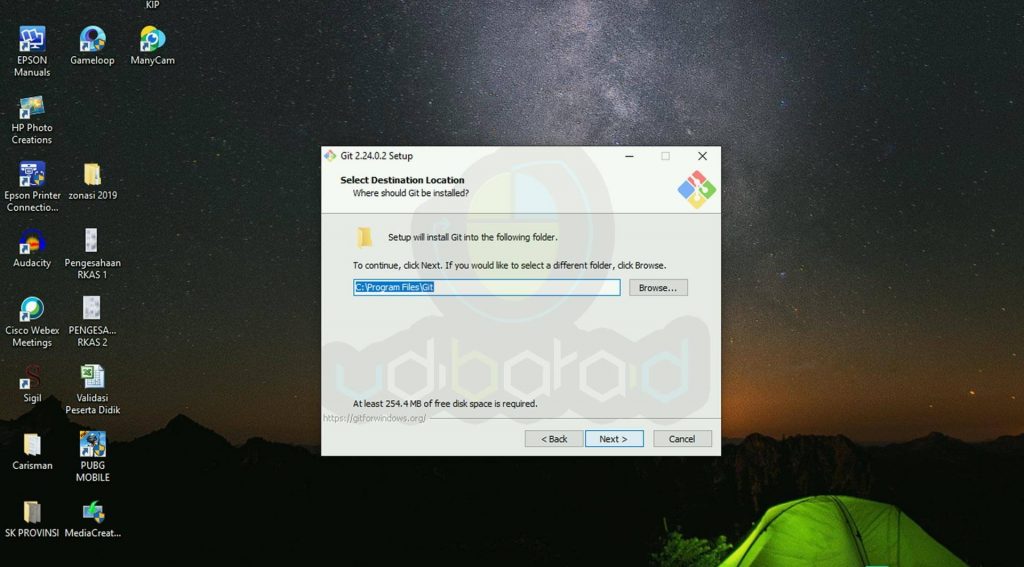
4#. Ceklist semua komponen, kemudian Next.
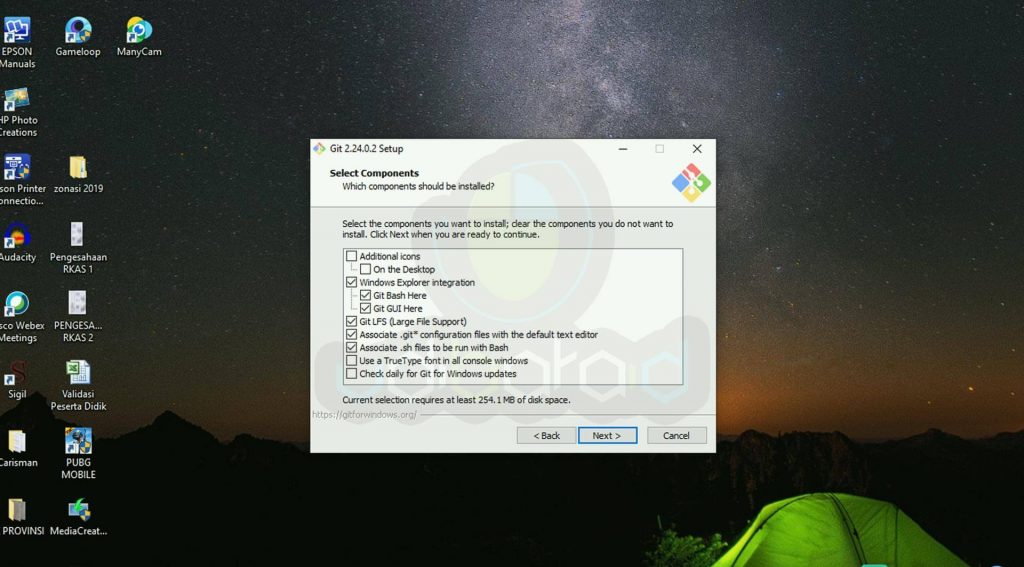
5#. Pilih direktori start menu, kita default saja. Kemudian Next.
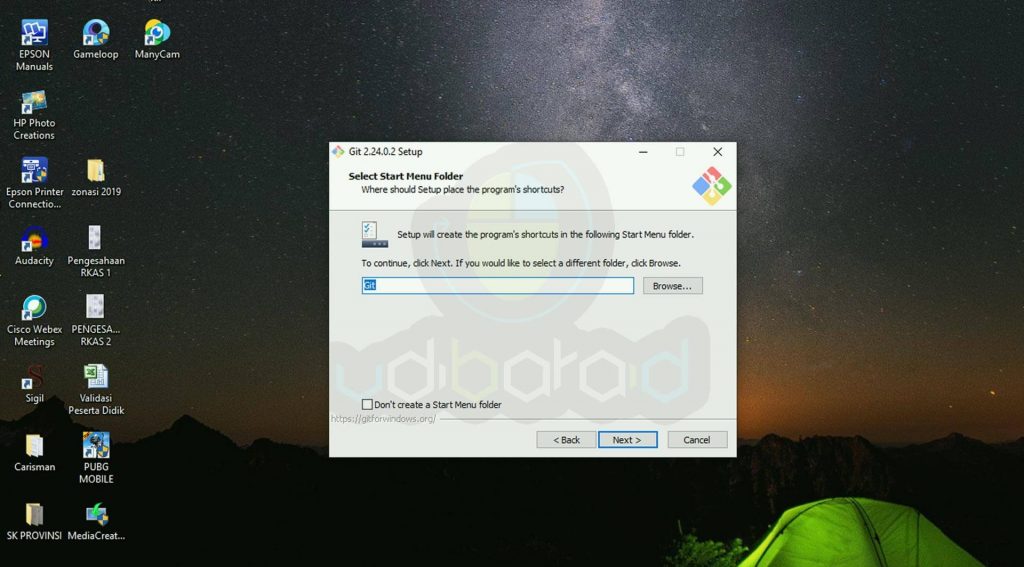
5#. Next
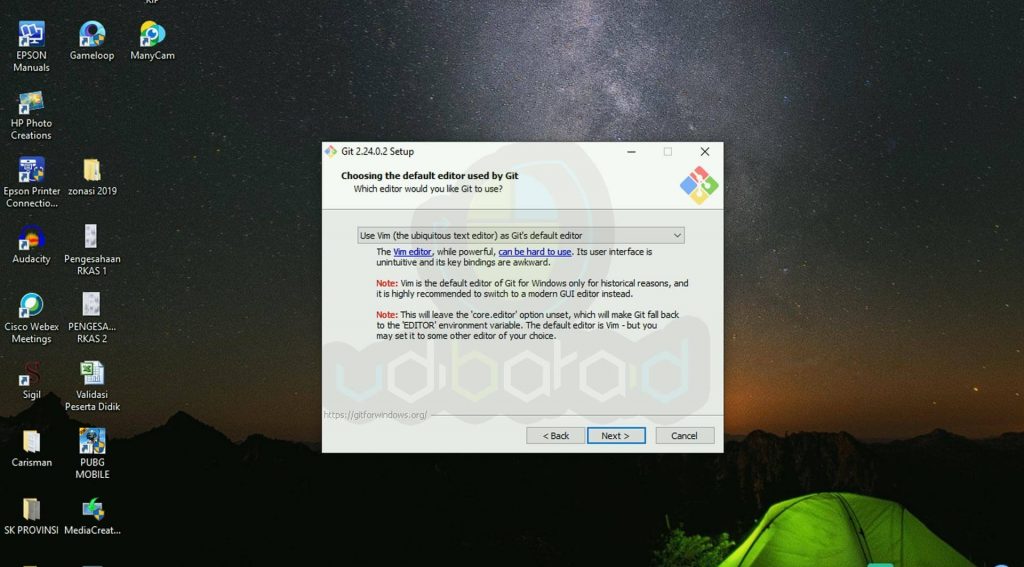
6#.Pada pengaturan PATH Environment, kita pilih yang tengah agar perintah git dapat di kenali di Command Prompt (CMD).
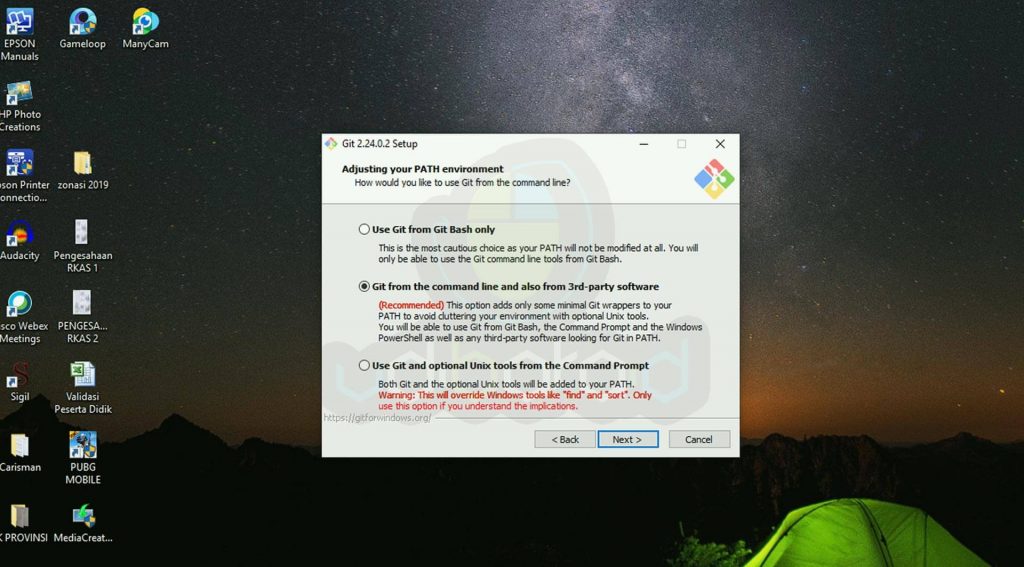
7#. Kemudian kita Ceklist pada Use the OpenSSL library, Next
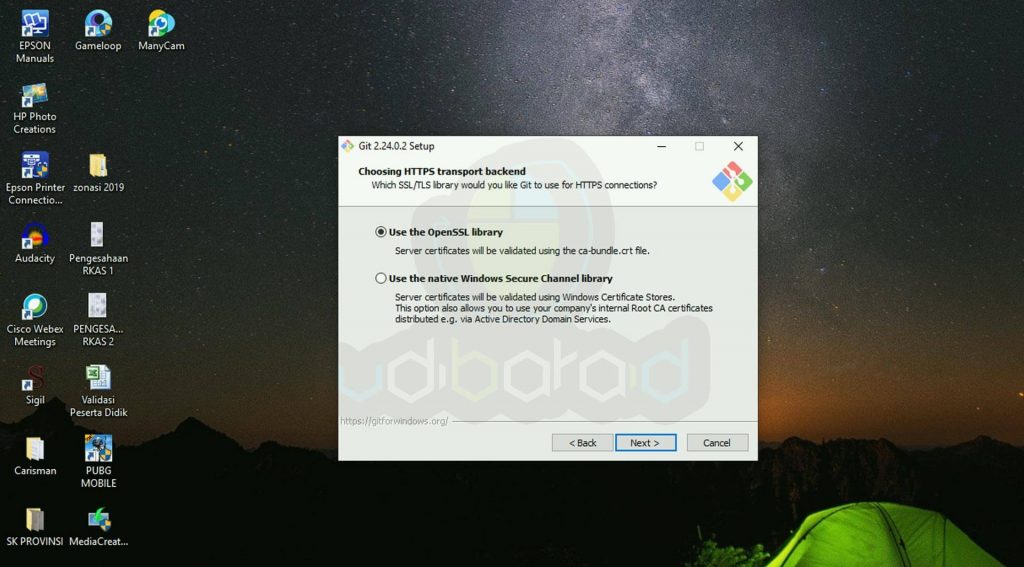
8#. Pada pengaturan ini kita default saja, kemudian Next.
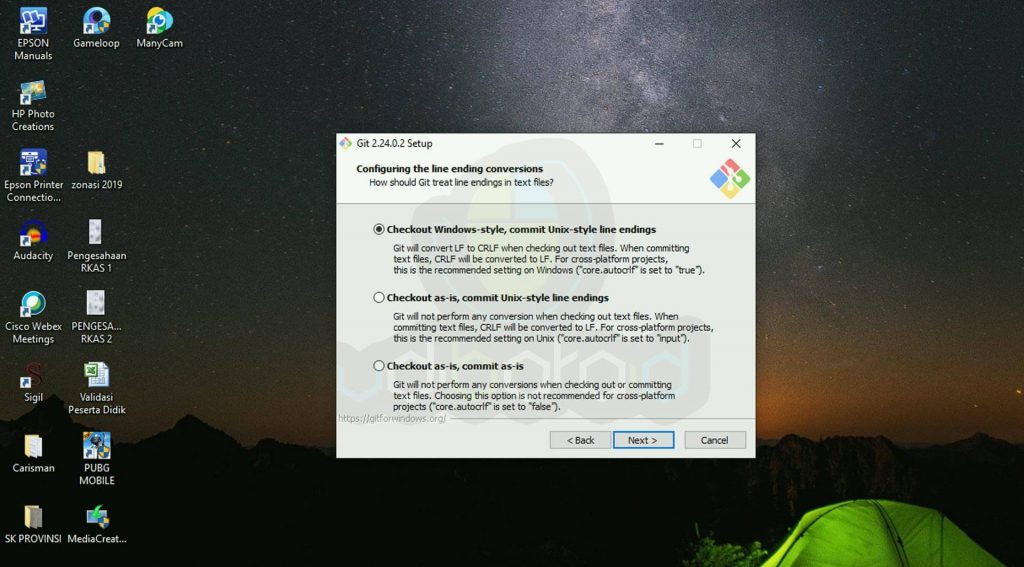
9#. Pada pemilihan emulator terminal, saya pilih yang paling atas. Kemudian Next
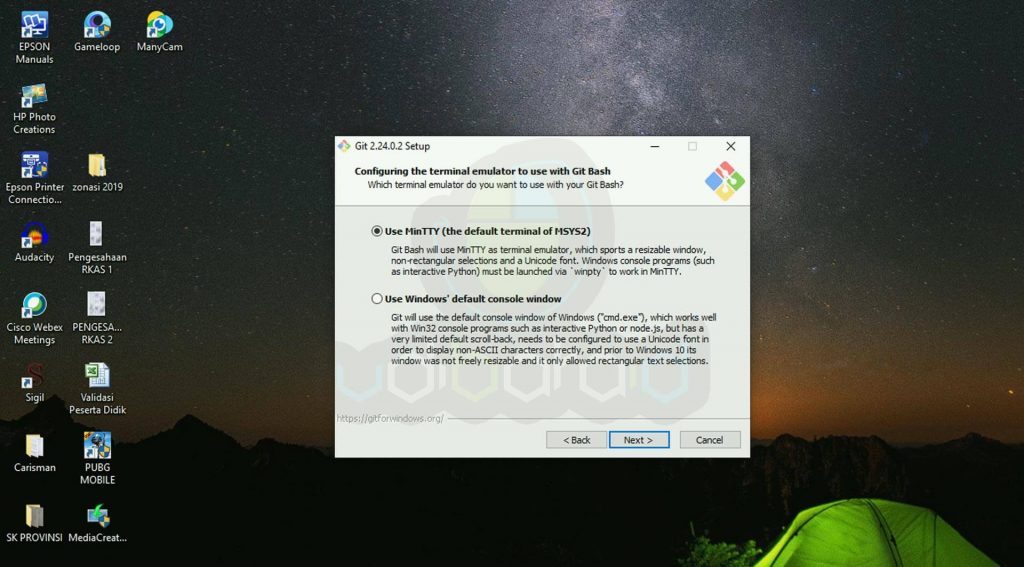
10#. Pada konfigurasi pilihan extra, saya ceklist pada Enable file system caching dan Enable Git Credential Manager, kemudian Next.
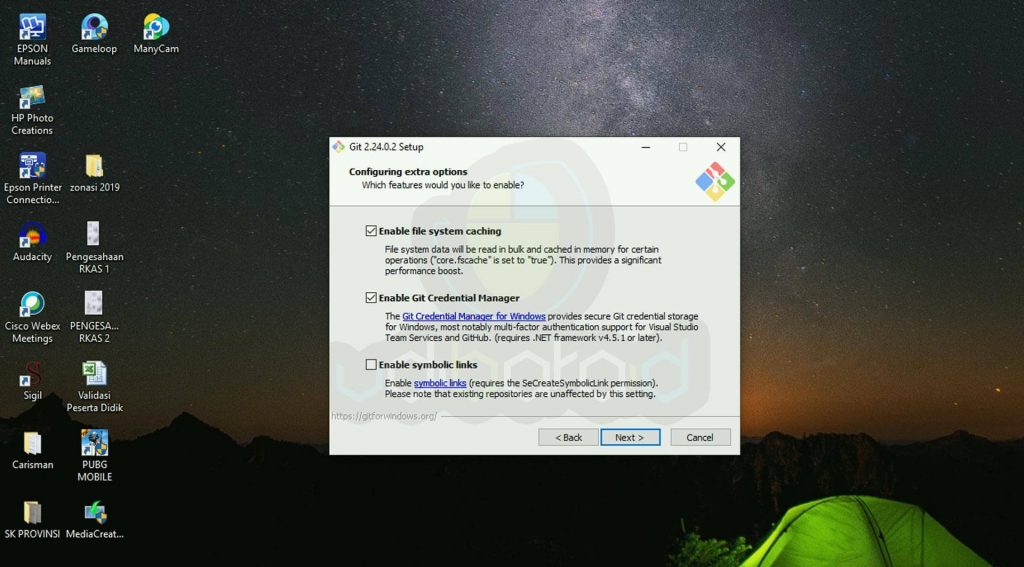
11#. Ceklist pada Enable experimental, built-in add -i/-p. Setelah itu anda dapat memilih Install.
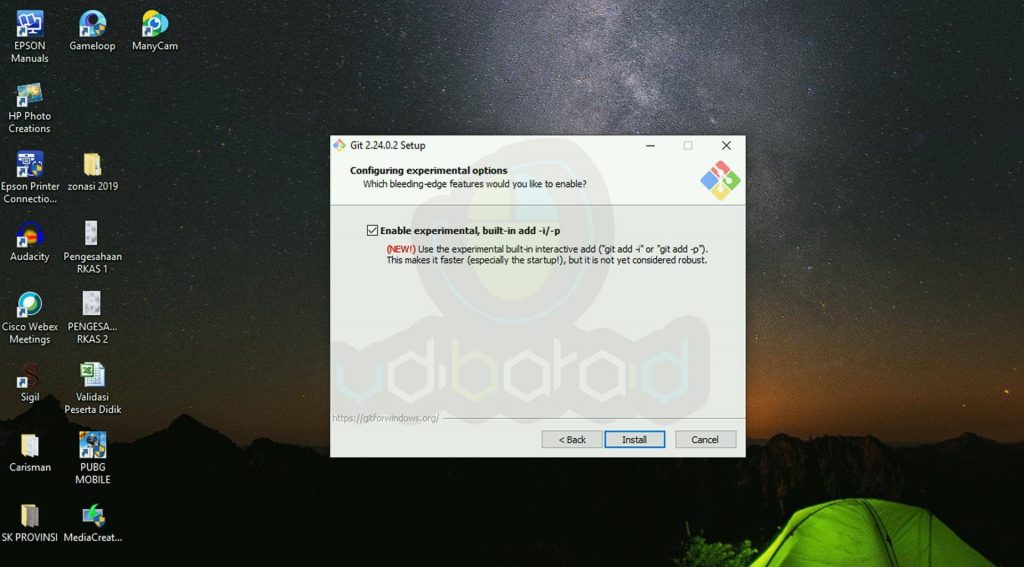
12#. Tunggu hingga proses install selesai.
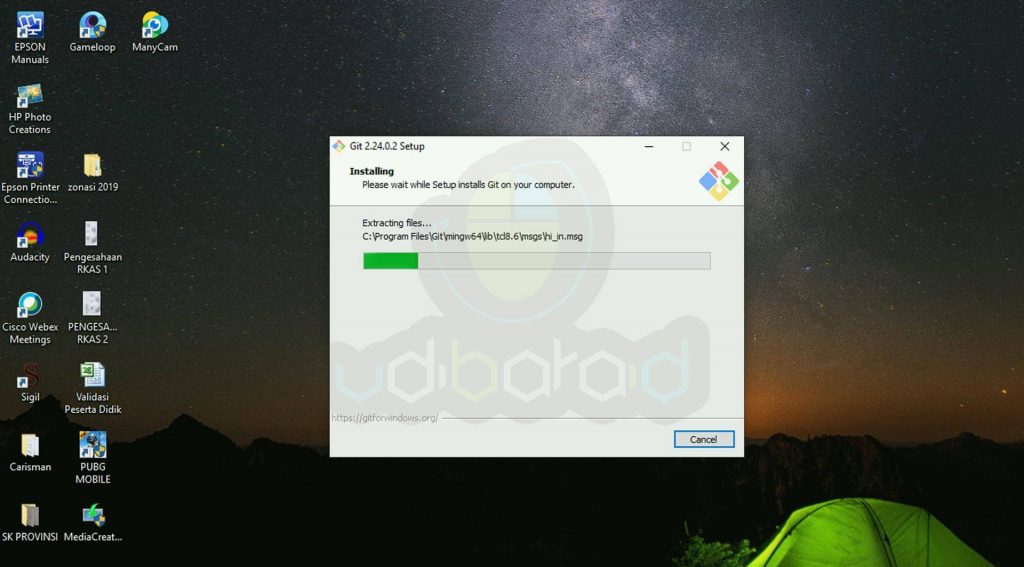
13#. Setelah selesai, anda dapat memilih tombol Finish.
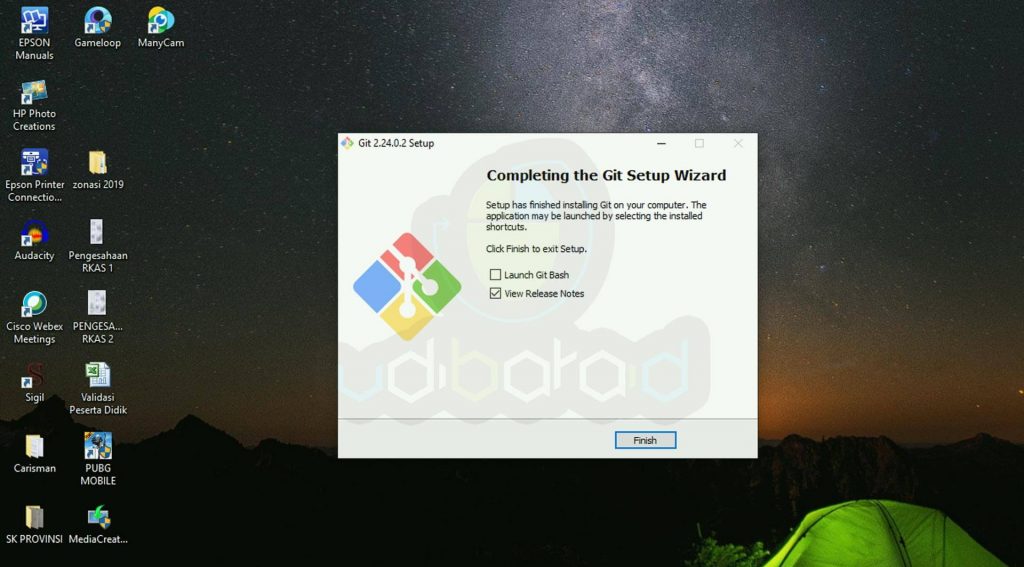
14#. Untuk mengecek apakah Git sudah terinstall, anda dapat mengeceknya dengan menggunakan CMD. Ketikan git –version seperti gambar di bawah ini.
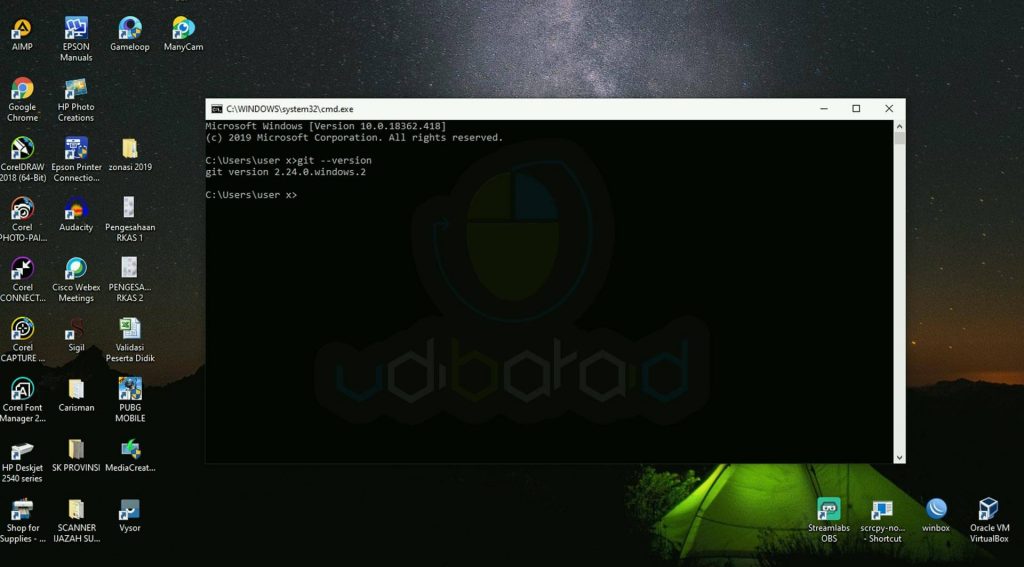
Dengan adanya Git maka semua perubahan akan terdokumentasi dengan baik, anda dapat mengetahui apa saja yang di ubah dan siapa yang mengubahnya. Terima kasih sudah membaca artikel saya mengenai cara mudah install Git di windows 10 semoga bermanfaat dan sampai jumpa pada artikel berikutnya.