Sekarang ini membuat file digital baik dalam bentuk file dokumen, foto ternyata sangat mudah dan bisa di lakukan kapan saja. Anda dapat menggunakan aplikasi Camscanner dari smartphone, untuk memindai dokumen penting anda.
Namun perlu anda ketahui penggunaan aplikasi ini menghasilkan kualitas dokumen yang menurut saya kurang bagus di bandingkan jika anda melakukan proses scanning menggunakan printer melalui komputer.
Belum hal lainnya seperti watermark dari aplikasi yang menempel pada dokumen yang sudah ada pindai tersebut, pastinya akan mengganggu sekali bukan.
Cara Scan / Memindai Dokumen Menggunakan Printer Scanner Melalui Control Panel
Jika anda belum mengetahui bagaimana cara melakukan scan dokumen atau foto menggunakan printer scanner, saya akan jelaskan langkah-langkahnya secara urut sebagai berikut:
1#. Sebelumnya pastikan Komputer/Laptop anda sudah saling terhubung dengan Printer Scanner. Kemudian masukan Dokumen atau Foto yang akan di pindai pada mesin Prnter Scanner, setelah itu anda masuk ke Control Panel.
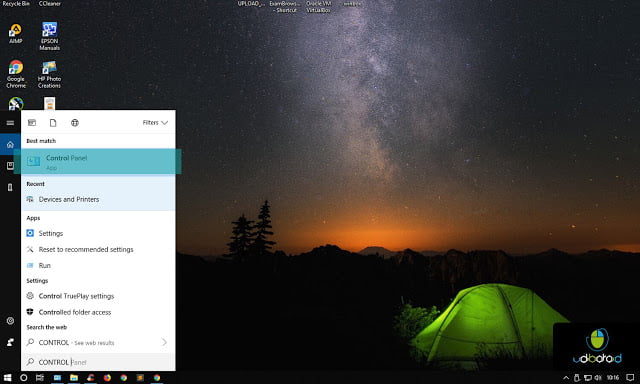
2#. Silahkan anda Pilih Hardware and Sound.
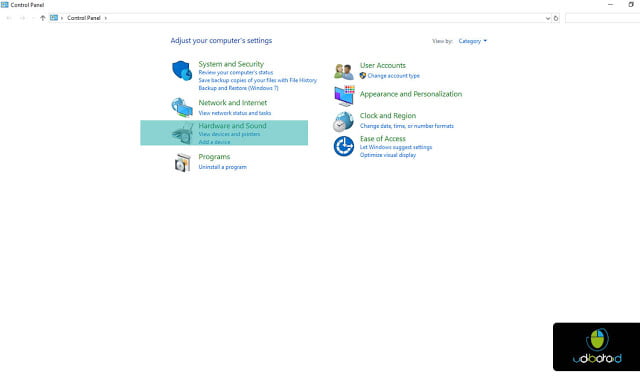
3#. Kemudian Pilih Device and Printers.
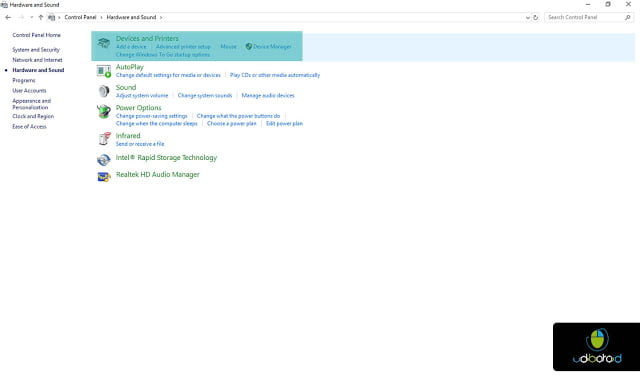
4#. Pada artikel ini saya menggunakan printer scanner dengan Merk Epson L 3110. Klik Kanan pada Printer tersebut, selanjutnya Pilih Start Scan.
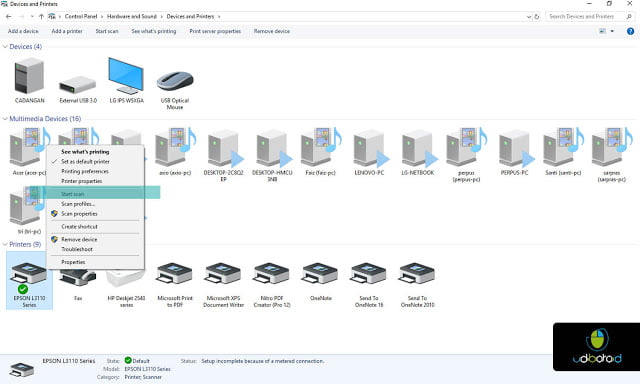
5#. Pada artikel ini saya ingin memilih File type JPG, silahkan sesuaikan dengan keinginan anda. Kemudian pilih Scan.
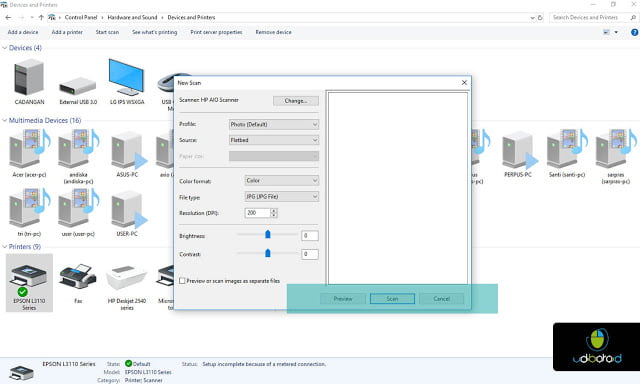
6#. Tunggu hingga proses Scan selesai
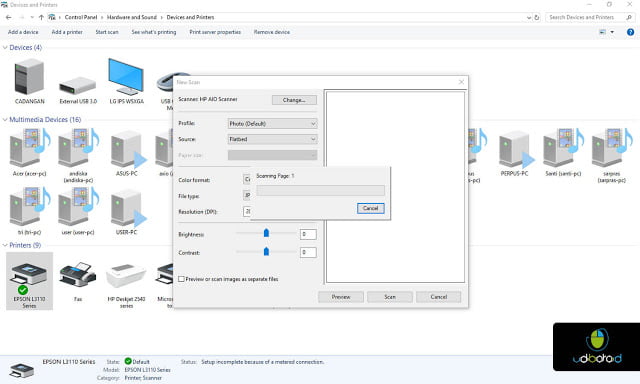
7#. Silahkan beri nama File anda, kemudian Import.
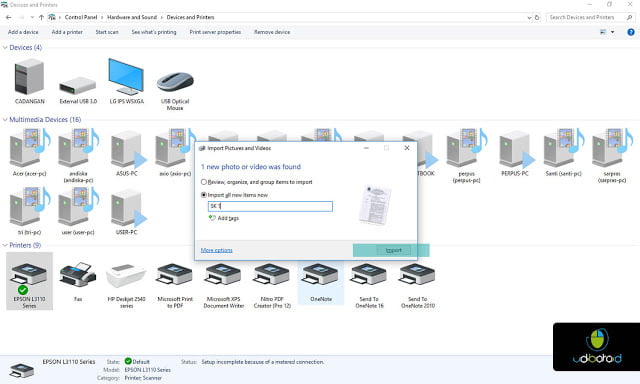
8#. Selesai, Dokumen penting anda sekarang sudah dalam bentuk softcopy.
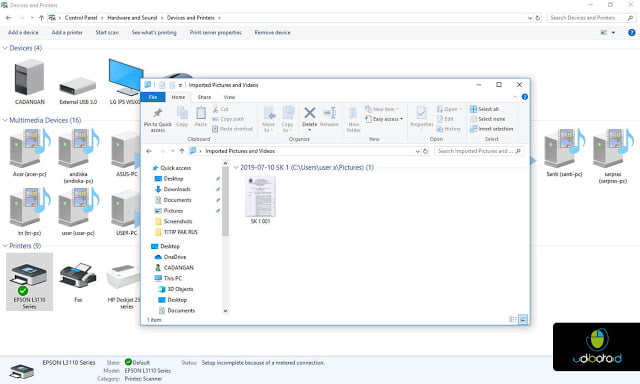
Cara Scan / Memindai Dokumen Menggunakan Printer Scanner Melalui Windows Fax and Scan
Cara yang kedua ini saya menggunakan aplikasi Windows Fax and Scan bawaan dari Windows 10, untuk menggunakannya anda dapat melihat langkah-langkahnya berikut ini:
1#. Silahkan anda ketikan Windows Fax and Scan pada menu Search, kemudian pilih aplikasi tersebut.
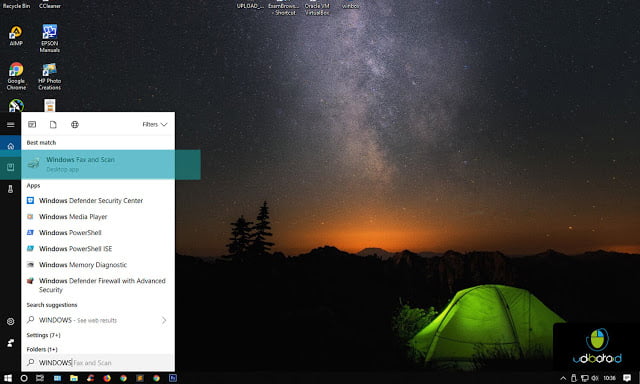
2#. Setelah masuk ke jendela “Fax and Scan” silahkan anda Pilih New Scan, kemudian pada menu pengaturan di buat standar saja, dengan file type JPG dan Resulusi 200. untuk melihat hasilnya anda dapat meilih Preview.
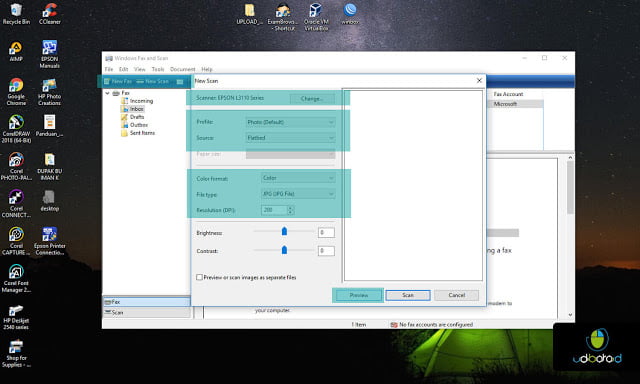
3#. Jika di rasa sudah cukup baik anda melanjutkan dengan memilih tombol Scan.
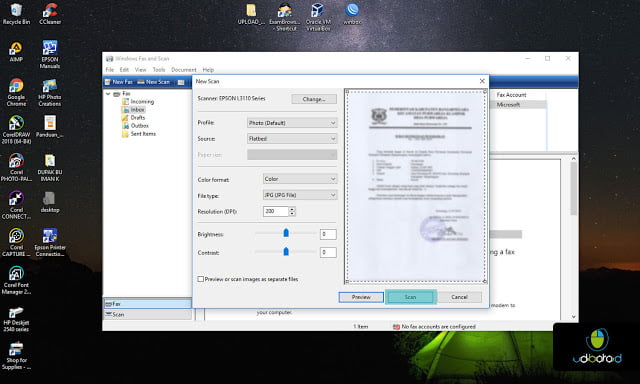
4#. Untuk melihat hasilnya, file anda berada di Folder Dokumen – Scanned Dokuments.
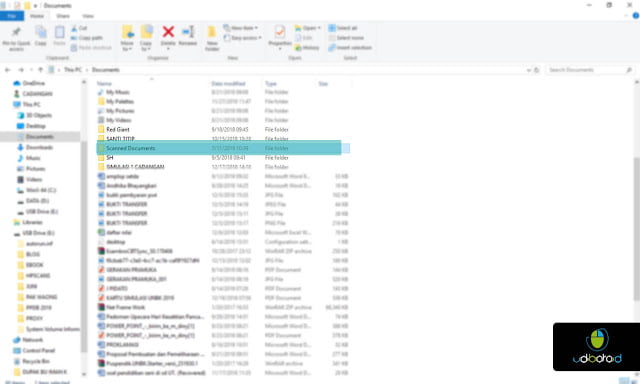
Silahkan anda pilih mana yang yang lebih mudah Bagaimana Cara Scan Dokumen Menggunakan Printer Scanner melalui Control panel atau melalui aplikasi Windows Fax and Scan, mungkin itu saja artikel saya pada kesempatan ini terima kasih sudah berkunjung dan semoga bermanfaat.