WordPress merupakan salah satu CMS atau sistem manajemen konten terbaik dan populer saat ini, yang dapat anda gunakan untuk membuat dan mengelola website tanpa harus belajar coding terlebih dahulu.
WordPress merupakan perangkat lunak open source. Yang artinya, source code dari platform ini tersedia untuk siapapun. Menariknya WordPress merupakan platform CMS gratis lo . .
Pada artikel sebelumnya kita telah bahas, bagaimana cara install aaPanel di VPS. Nah kali ini kita akan belajar bagaimana cara Install WordPress di Kontrol Panel aaPanel.
Penasaran . . Simak terus ya ges agar tidak ketinggalan . .
Install WordPress di aaPanel
Cara pertama anda dapat mendownload terlebih dahulu CMS WordPress, kemudian upload pada kontrol panel aaPanel atau Cara kedua menggunakan Plugin yang ada di App Store aaPanel. Kalau saya sendiri menggunakan cara kedua, tentunya karena lebih mudah dan sederhana tinggal klik saja . .
Langsung kita praktekan, silahkan anda Login pada kontrol panel aaPanel anda. Pilih Menu App Store -> Plug-ins, kemudian install OneClick Deployment, jangan lupa klik confirm ya ges . .
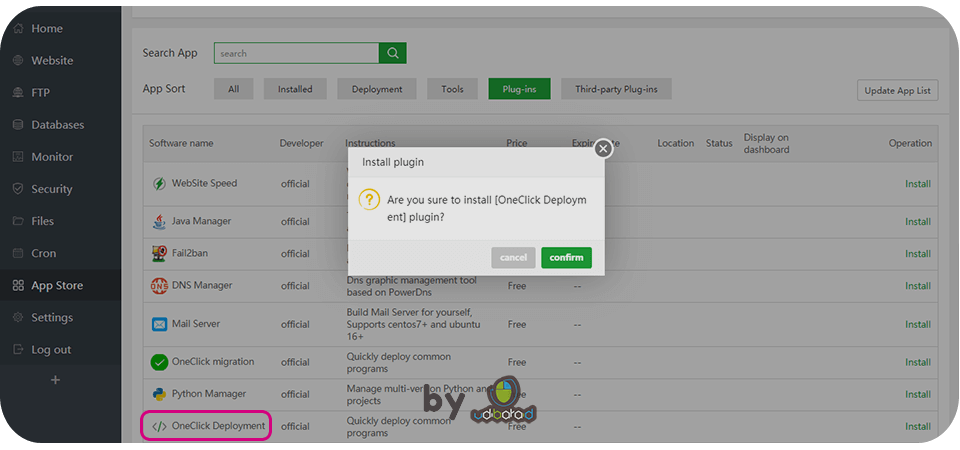
Pastikan tombol indikator pada plugins OneClick Deployment berwarna hijau ya ges, kemudian pilih Setting.
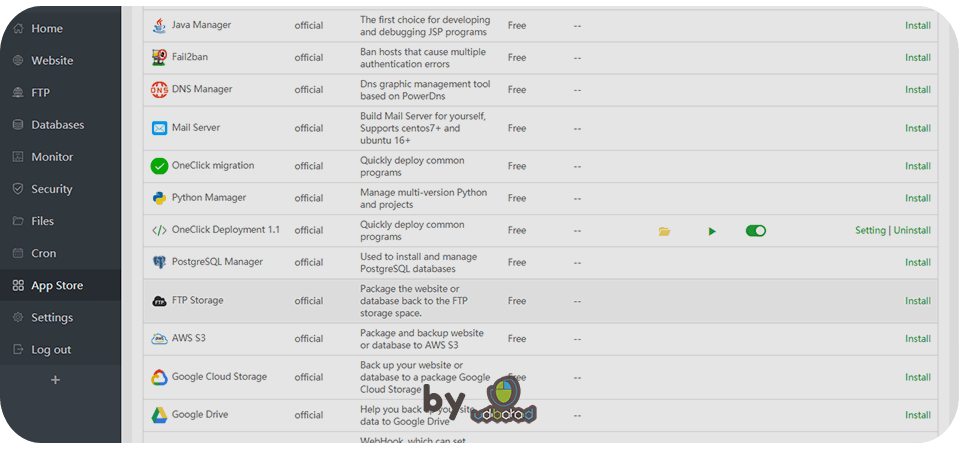
Silahkan anda tekan One-clik pada Tab WordPress, untuk melakukan konfigurasi selanjutnya
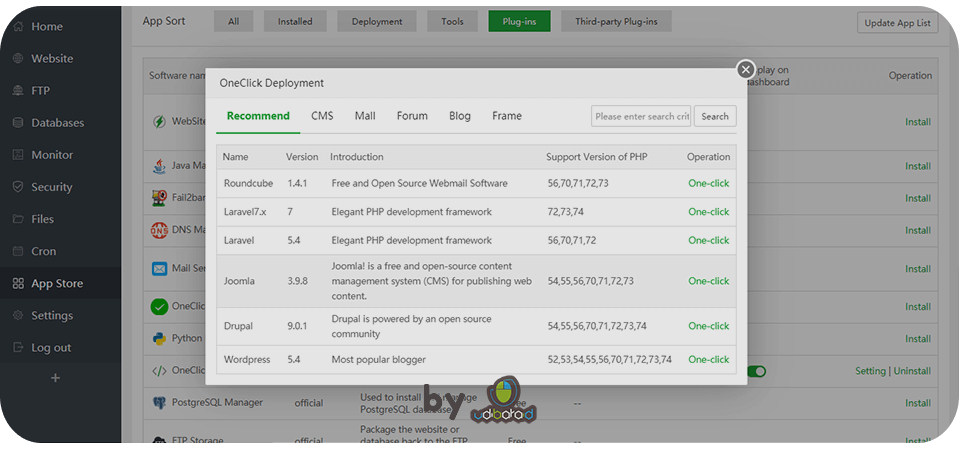
Konfigurasi selanjutnya yaitu memasukan nama Domain website anda, menentukan Root directory, membuat Database. Untuk PHP Version saya menggunakan PHP-73 terbaru, kemudian anda Submit.
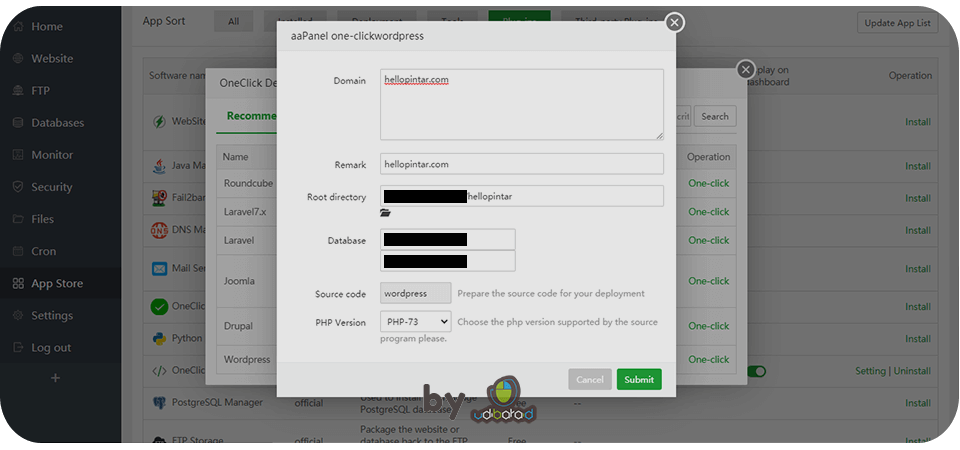
Silahkan anda Simpan atau Screenshot, informasi akun database anda.
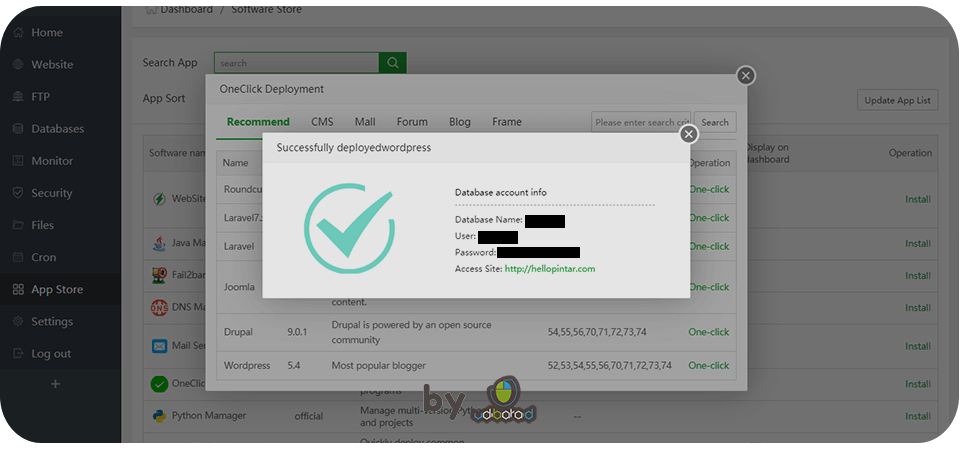
Langkah selanjutnya yaitu pilih Menu Website, kemudian pilih Configuration
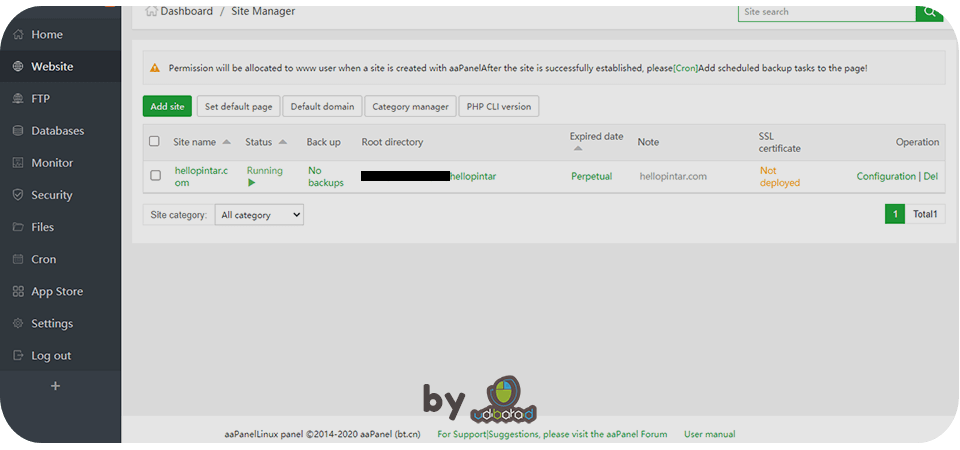
Pada Menu URL rewrite anda pilih WordPress, jangan lupa Save ya . .
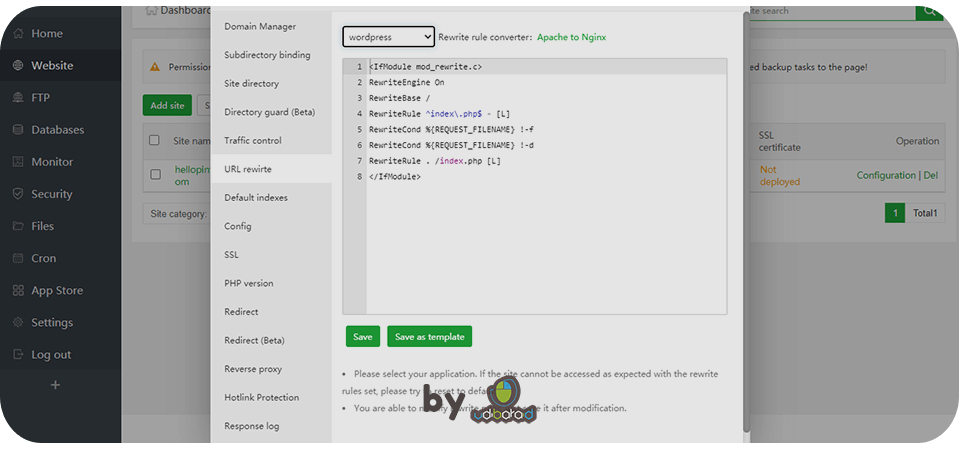
Sebelum kita mengatur SSL pada menu selanjutnya silahkan anda ubah alamat IP yang ada di Cloudflare menggunakan alamat IP kontrol panel aaPanel anda.
Untuk cara mendaftar dan menggunakan Cloudflare anda dapat membacanya pada artikel saya berikut ini :
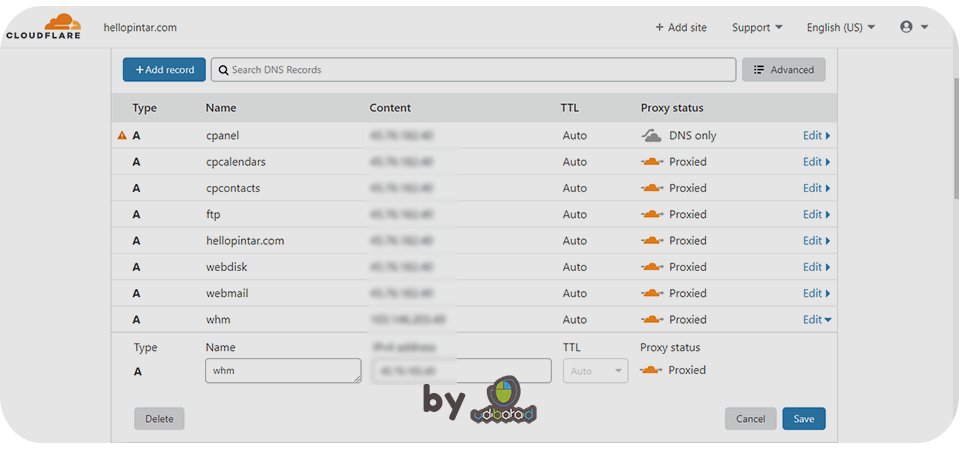
Setelah konfigurasi alamat IP pada Cloudflare selesai, anda dapat memilih Apply untuk membuat sertifikat SSLnya.
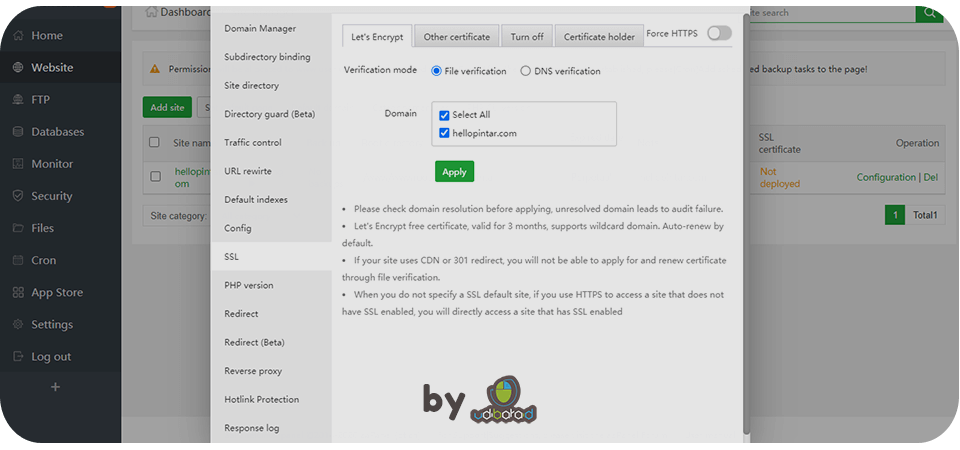
Tarara Sertifikat SSL Website anda telah di buat.
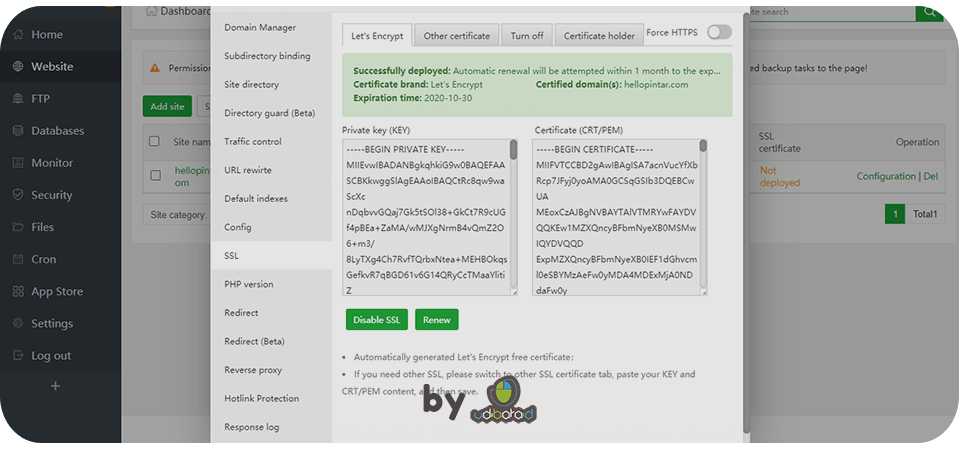
Konfigurasi Awal WordPress
Selanjutnya kita akan melakukan konfigurasi awal WordPress, silahkan anda ketikan namadomain.com/wp-admin, kemudian Enter. Sehingga muncul seperti gambar di bawah ini, pilih Bahasa Indonesia, pilih Lanjutkan.
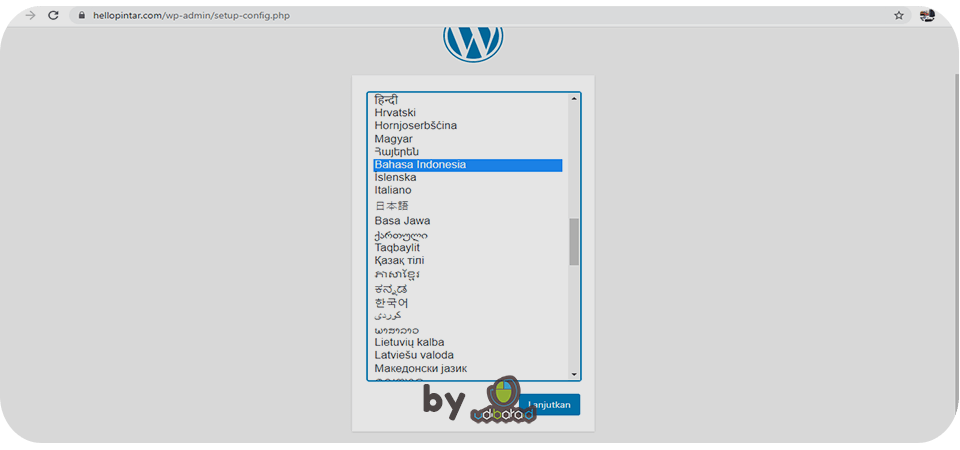
Baca terlebih dahulu, jika di rasa sudah siap pilih tombol Ayo!
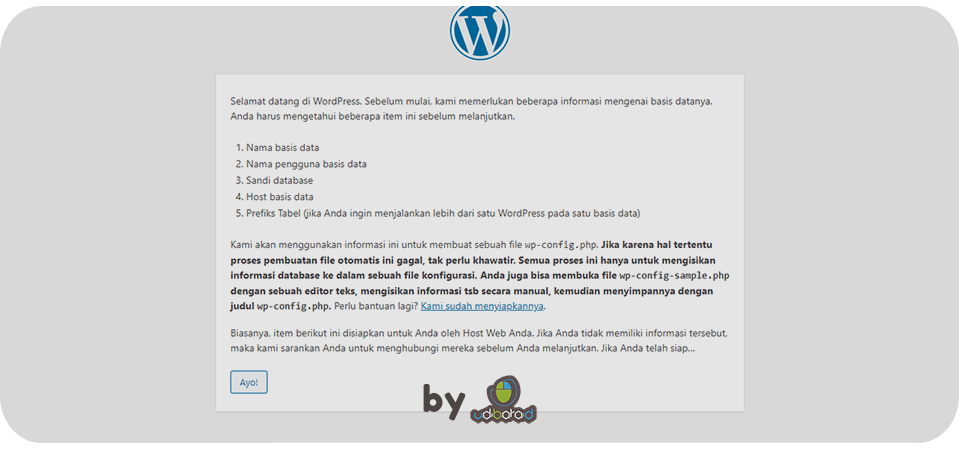
Masukan Nama Basis Data, Nama Pengguna, Sandi kemudian Host Basis Data yang telah di buat diatas. Jangan lupa klik Kirim untuk melanjutkan proses selanjutnya.
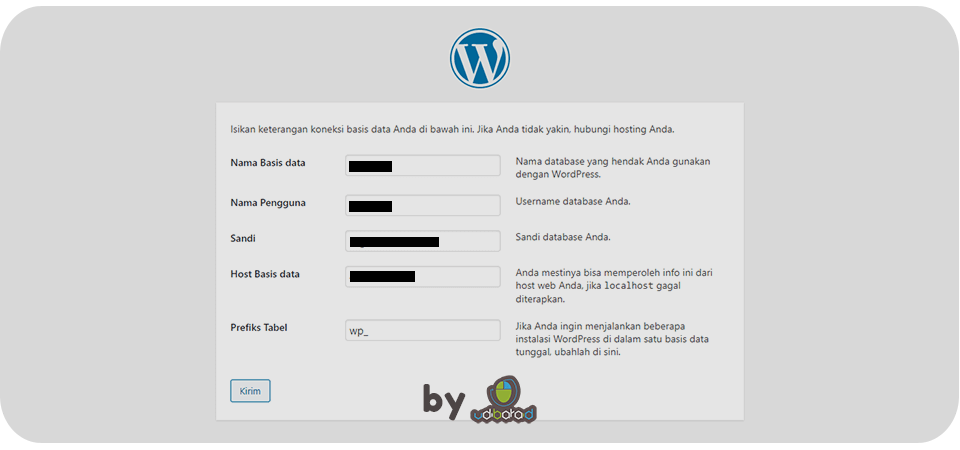
Hampir selesai, silahkan klik jalankan pemasangan.
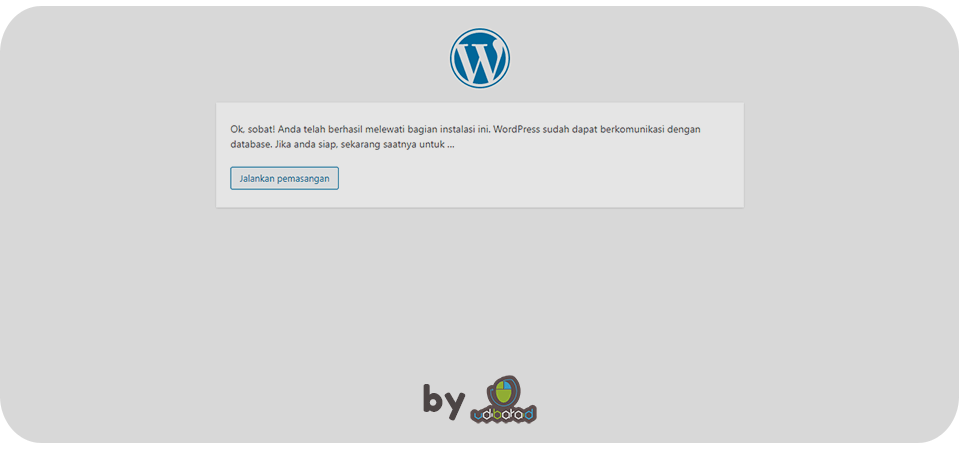
Masukan Informasi Website anda seperti Judul Situs, Nama Pengguna, sandi dan email anda, silahkan anda klik Install WordPress.
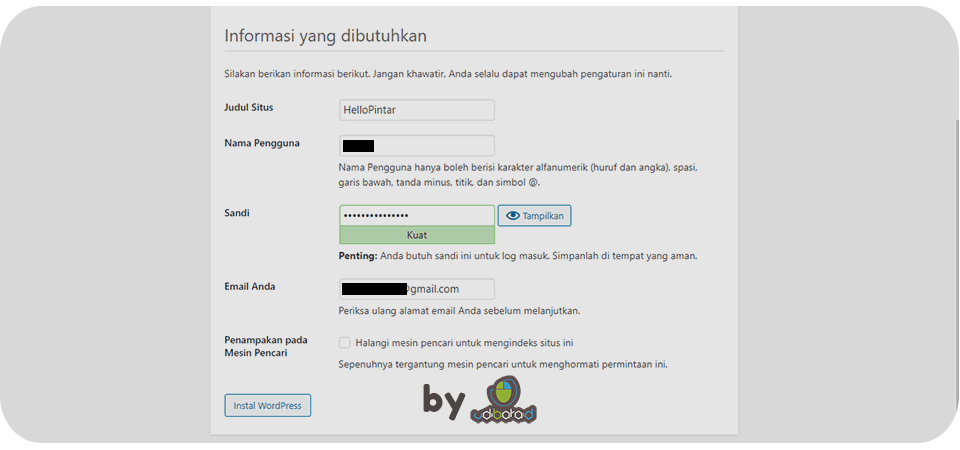
Akhirnya selesai juga ya, klik Log Masuk.
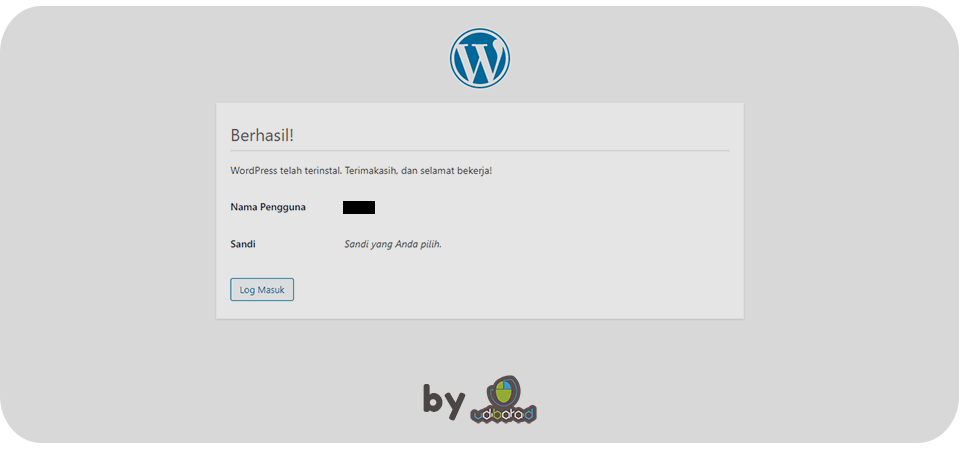
Silahkan anda login menggunakan username dan password yang telah anda buat di atas.
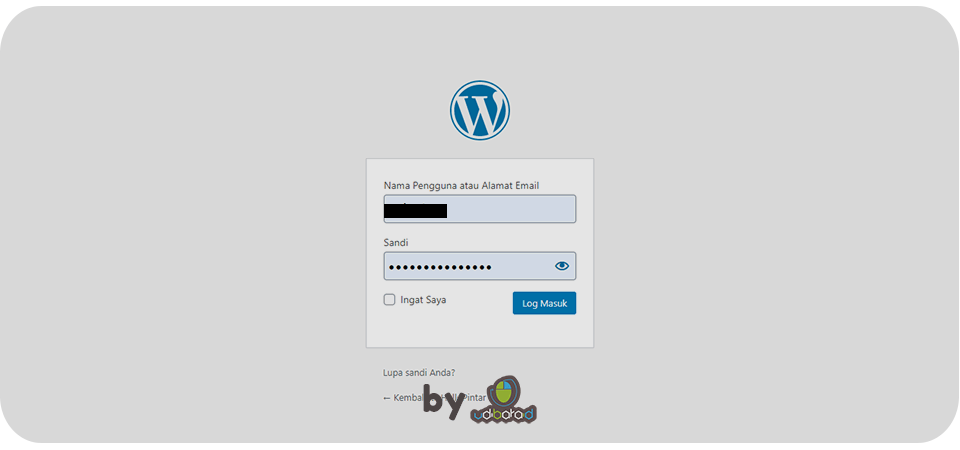
Di bawah ini merupakan tampilan Dasboard wordpress.
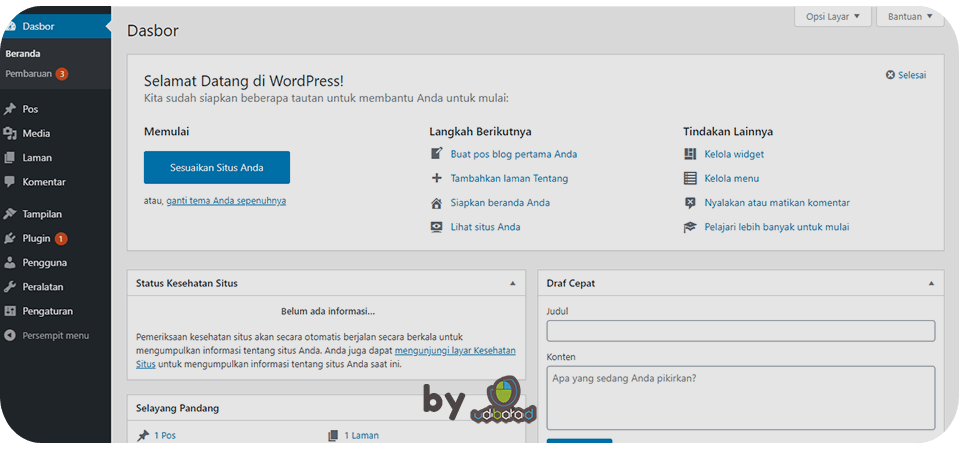
Tarara website anda sudah jadi, Halloooo sayangg . . .
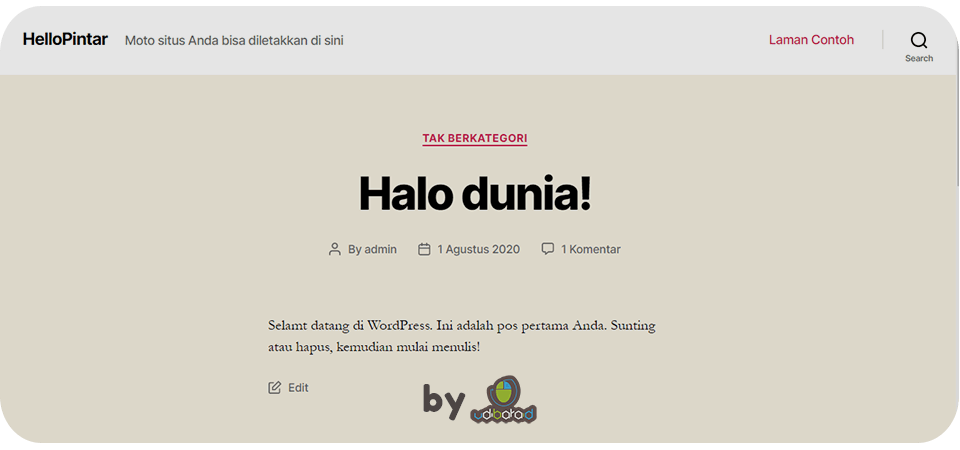
Demikian artikel saya yang cukup lumayan panjang dan semoga tidak membosankan, semoga bermanfaat dan sampai jumpa pada artikel berikutnya.